Troubleshooting guidance for each situation
»❓ If the download halts midway and no further progress is made.
Check the upload status of your file
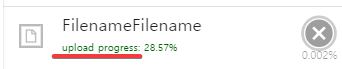
If there is an “Uploading” sign next to or below the file name, the upload has not yet been completed. If it’s not there, the upload is complete.
- If the upload progress is going up, you just need to wait. It will be downloaded as the upload progresses.
- If the progress does not increase even after waiting for more than 1 minute, there is a problem with the upload, so you can tell the person who uploaded the file that the upload has stopped.
If the upload is interrupted, there is a function to resume the upload by clicking ‘Refresh’, so please inform the other party.
Try ‘Refresh’ and ‘Resume download’.
There are various reasons why a download may stop. Unavoidable problems such as unstable Internet connection, browser/PC functions, power saving, and lack of memory interfere with downloading. To overcome this, Filekiwi has a [Resume download] function that allows downloading to continue even if it has stopped.
- Refresh the current page and click the download button again.
- If there is an incomplete download, a screen with instructions for ‘Resume download’ will be displayed upon ‘Refresh’.
- If the ‘Resume download’ guidance screen does not appear, you must download again.
Try downloading with a different browser.
Often, browser extensions (especially ad blockers) interfere with downloading. Too much data accumulated in the browser can cause problems. The best way to solve this problem is to use a different browser than you normally use.
- Copy the Webfolder address to the clipboard.
- Completely shut down by closing all the browser windows you were using.
- Open a new browser and try downloading. (Chrome or Edge browser is recommended.)
- This method only works on PC.
»❓ Where is the location of the download folder?
»❓ I can’t find the downloaded file.
Check the default download folder.
Unless you change the download location directly, it will be saved in the default download folder.
In case of failure to save after a successful download
Filekiwi internally divides and downloads files. If your browser freezes during the merging process, it may not be saved to the download folder.
- Please ‘Refresh’ and try to ‘Resume download’.
- If the ‘Resume download’ instructions do not appear, please Delete temporary files and try again.
- For PC, try using a different browser.
»❓ When download progress exceeds 100%
Try this:
- If the progress continues to rise, please wait until it reaches 150%.
- If it still doesn’t complete, please ‘Refresh’ and try to ‘Resume download’.
- If the Resume download instructions do not appear, please Delete temporary files and try again.
»❓ When uploading stops
Try ‘Refresh’ and ‘Resume upload’.
Unavoidable problems such as unstable Internet connection, browser/PC functionality, power saving, and lack of memory may prevent uploading.
- Move to the Webfolder currently being uploaded.
- When you Refresh , an upload confirmation message will appear next to the file name, and a button to Resume upload will appear.
- Clicking this will either request permissions or accept a file that has stopped uploading.
- The upload resumes from the point where it stopped.
»❓ If you cannot access the Webfolder
»❓ If the file list is not visible due to an “invalid address” error
Please check if the address is correct.
- To access a Webfolder, you need the entire address.
- Webfolder addresses are case sensitive. Please make sure you entered it correctly.
- Please use a QR code instead of taking a photo of the Webfolder address and extracting the link address directly.
- Please check again with the person who delivered the Webfolder.
It may be an old Webfolder.
Webfolder is automatically deleted if no one accesses it for more than 6 months.* Please check whether the Webfolder is not outdated.
»❓ “I want to change the download folder.”
»❓ “I changed the download folder to another storage device, but the free space on the C drive continues to decrease.”
Please change the browser profile folder and download folder.
Filekiwi uses the browser’s temporary storage space. You must also change the profile folder along with the download folder.
- Please proceed with Change storage location.
»❓ I want to delete the downloaded file.
»❓ The free space on my device isn’t increasing.
Please delete temporary files.
- Please Delete temporary files.
- If there are multiple storage devices connected to the device, consider Change storage location.
»❓ If you have already made a purchase but are prompted to pay again when attempting to download
Please check the guide below.
User identification information may have been deleted. (Especially when purchasing without logging in)
- Please log in after ‘Sign up’.
- Please provide the following information through Contact and we will help you resolve the issue.
- Webfolder link address where the problem occurred, Sign up email address, purchase time/price
»❓ If the page crashes or refreshes automatically
Try on another PC device.
Compared to PCs, mobile devices are less stable in handling large files, causing browsers to crash.
- Please try again on your PC.
How to make download/upload faster and more stable?
- Please display the task screen so that it is visible. (Most operating systems and browsers lower the priority of tasks that are not visible on the screen.)
- Stopping another download task or complicated task will help ensure stable downloading.
- Please connect your laptop/smartphone to power.
Turn off the device, turn it back on, and try again.
- If you have a problem with your operating system, this may help you resolve it.
If the above methods did not resolve the issue, please feel free to contact us. Contact
You can receive a faster response if you immediately tell us the Webfolder address and the device and browser you are using.